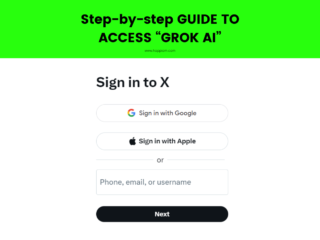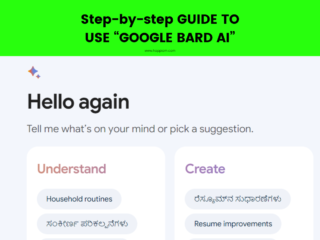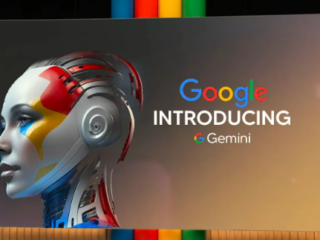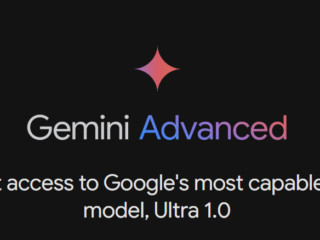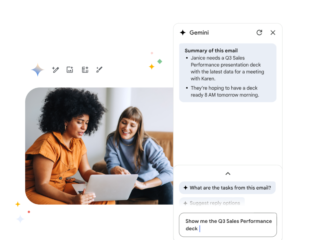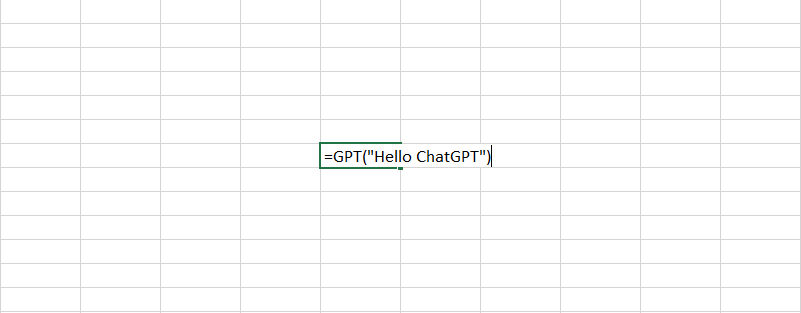
In just a few simple steps, you’ll be able to leverage the power of ChatGPT to enhance your Excel formula creation, data analysis, and troubleshooting.
- As a first step, you need to install the ChatGPT Excel Add-in. Head over to the “Insert” tab, click on “Get Add-ins,” and search for “ChatGPT.” Once found, hit that install button, and you’re ready for the next step.
- Once the add-in is installed, return to your Excel sheet. In any cell, type “=GPT(“Your question or command here”)” and hit Enter. This activates ChatGPT, allowing you to ask questions, seek assistance, or even generate complex formulas effortlessly.
Ensure a stable internet connection as ChatGPT requires it to communicate with the OpenAI servers. If you encounter any issues, double-check for typos in your formula and make sure the add-in is up to date.
Let’s unlock the potential of ChatGPT to make your Excel tasks smoother and more efficient!
How to Integrate ChatGPT into Excel?
When you just type the formula “=GPT()” it gives an error because Excel doesn’t recognize the function “GPT” by default.
To use ChatGPT for Excel, you need to have an integration or a custom function set up. If you haven’t done this, you won’t be able to use “=GPT()” directly.
Follow these steps to integrate it!
1. Install the ChatGPT Excel Add-in
- Go to the “Insert” tab.
- Click on “Get Add-ins.”
- Search for “ChatGPT” and install the Excel Add-in.
2. Activate the ChatGPT Function
- Once installed, go back to your Excel sheet.
- In a cell, type “=GPT(“Your question or command here”)” and press Enter.
3. Ensure Active Internet Connection
- The ChatGPT Excel Add-in requires an internet connection to communicate with the OpenAI servers.
- Make sure you’re connected.
4. Check for Typos
- Ensure there are no typos in your formula, especially in the question or command within the double quotes.
5. Update or Reinstall the Add-in
- If the issue persists, go back to the “Insert” tab, click on “My Add-ins,” and manage or reinstall the ChatGPT Add-in.
Hurray, you have integrated ChatGPT into Excel!
Exact Steps to Use GPT Commands to Generate Excel Formulas (with Examples)
- Open Excel and locate the cell where you want to apply a formula.
- Type equals sign (=) to start a formula.
- Begin the formula with “GPT(” to activate ChatGPT for Excel.
- Enter your question or request within double quotes.
- Example: GPT(“Calculate sum of A1 and B1”).
- Press Enter to execute the formula.
- Review ChatGPT’s response. It provides the computed result or guidance.
- To refer to cell values, use references in the question.
- Example: GPT(“Multiply value in A1 by 2”).
- For complex formulas, break them into simpler queries.
- Example: GPT(“Sum A1 and B1”) + GPT(“Multiply C1 by 2”).
- Use standard Excel functions within ChatGPT.
- Example: GPT(“Average of A1 to A5”).
- Experiment and refine your queries based on ChatGPT’s feedback.
- Remember to enter formulas in the correct cell.
- Update your formulas as needed.
- Example: GPT(“New value of A1 after adding 10”).
- Utilize ChatGPT for problem-solving.
- Example: GPT(“Troubleshoot formula error in C1”).
- To analyze data trends, ask questions like GPT(“Predict next value in the series”).
- ChatGPT can assist in creating dynamic formulas.
- Example: GPT(“Create formula to highlight values greater than 100”).
- Experiment with various phrasing to get accurate responses.
- Example: GPT(“Total sales in January”).
- If unsure, ask for clarification.
- Example: GPT(“What is the result of my last formula”).
- Be concise in your queries for better understanding.
- Combine ChatGPT with Excel’s features for powerful analysis.
- Save time by letting ChatGPT handle formula creation and troubleshooting.
Remember, the exact steps might vary slightly based on updates or changes in the ChatGPT Excel Add-in. Always refer to the documentation provided with the add-in for the most accurate information.